У меня после выхода компьютера из режима гибернации Скайп периодически просит заново авторизоваться.
Я эту проблему пока так и не решил (может это KIS косячит, может сам Скайп глючит), но каждый раз заново искать пароль мне надоело. Поскольку я не помню пароль, т.к. он хранится в LastPass, то для того, чтобы заново авторизоваться в Скайп, требуется сделать слишком много лишних усилий.
Для этой ситуации я нашёл приложение Microsoft Authenticator — его можно использовать не только для Скайп, а для всех приложений MS, где требуется двухфакторная авторизация (аутентификация).
Часть 1 — Настройка приложения на телефоне
1. Устанавливаем на смартфон Microsoft Authenticator
2. При первом запуске нажимаем на кнопку с плюсиком, чтобы создать новую Учетную запись для авторизации:
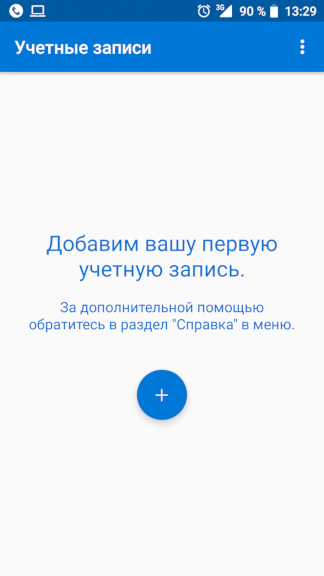
3. Далее нам будет предложено выбрать, какой именно тип учётной записи будет создан (выбираем «Личная учетная запись»):
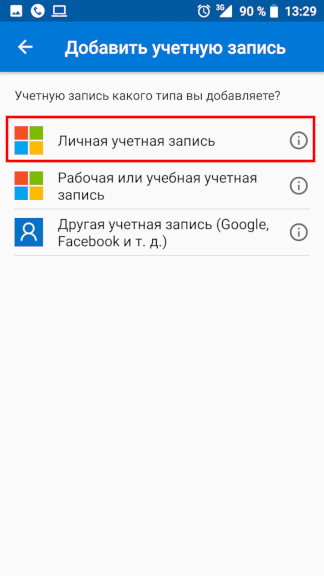
4. В качестве логина вводим электронную почту, телефон или Скайп и нажимаем кнопку «Далее»:

5. Вводим пароль и нажимаем кнопку «Вход»:
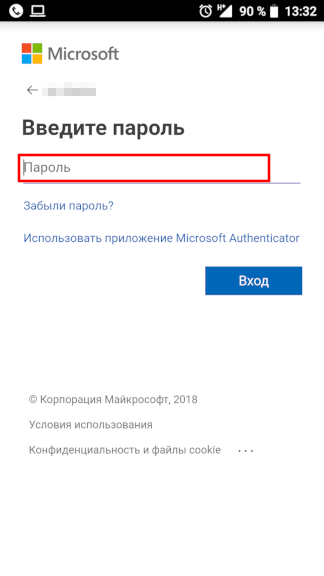
6. Теперь нужно указать способ доставки проверочного кода (я выбрал электронную почту):
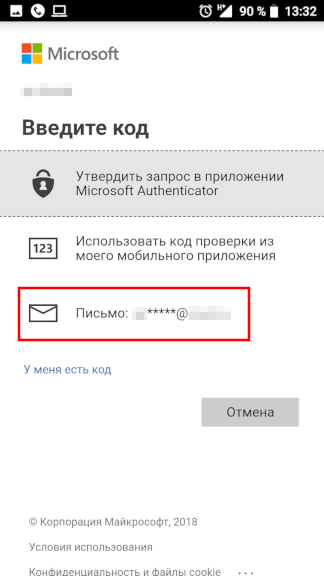
7. Вводим в поле полный адрес электронной почты, на который будет отправлен код и нажимаем «Отправить код»:

8. Полученный по почте код вводим на следующем экране и нажимаем кнопку «Подтвердить»:
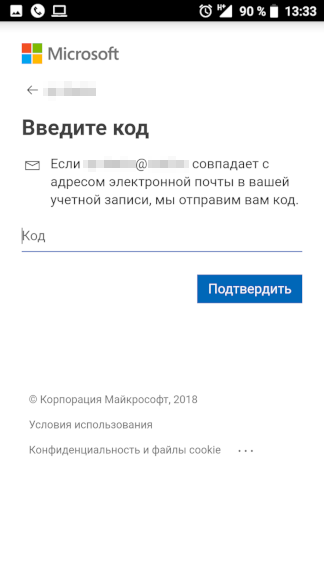
9. На экране приветствия просто нажимаем «Понятно»:
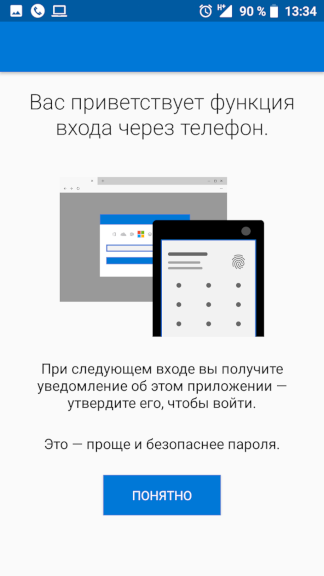
10. На следующем экране жмём «Понятно»:

11. После всего этого учётная запись наконец будет создана:
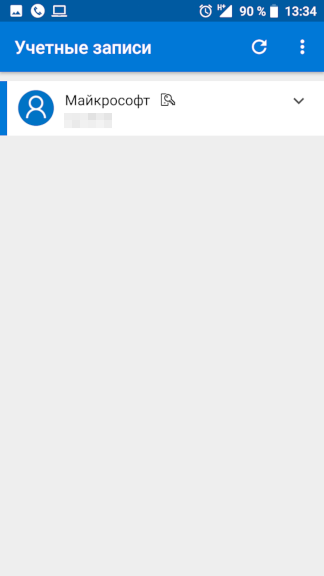
Часть 2 — Авторизация в Skype
1. Запускаем Skype и заполняем поле для логина (имя в скайпе, телефон или email) и нажимаем кнопку «Next»:
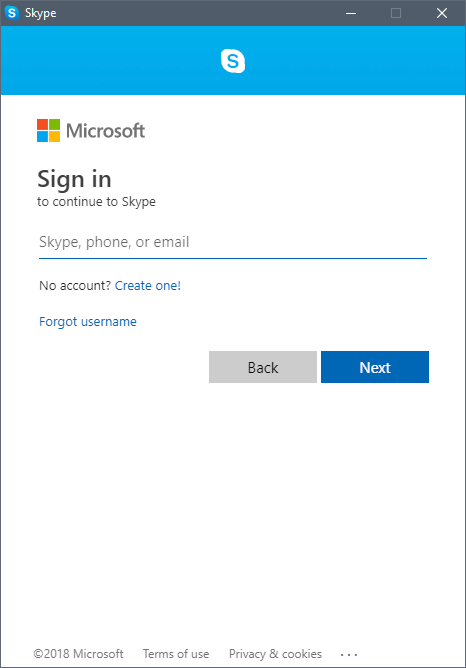
2. На экране ввода пароля нажимаем на ссылку «Use the Microsoft Authenticator app instead»:
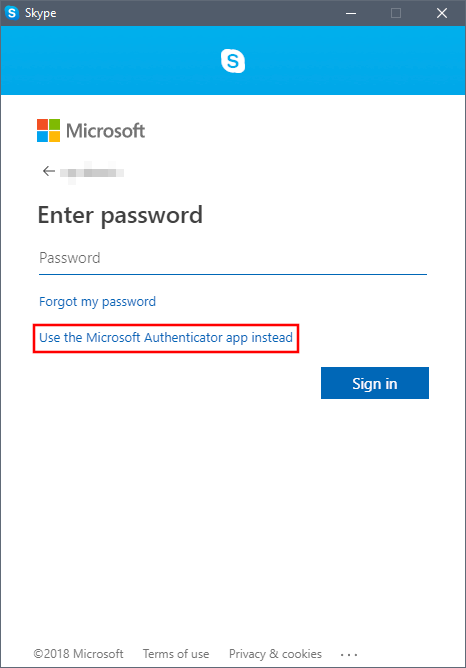
3. На экране будут показаны число, которое нужно будет выбрать в приложении Microsoft Authenticator:
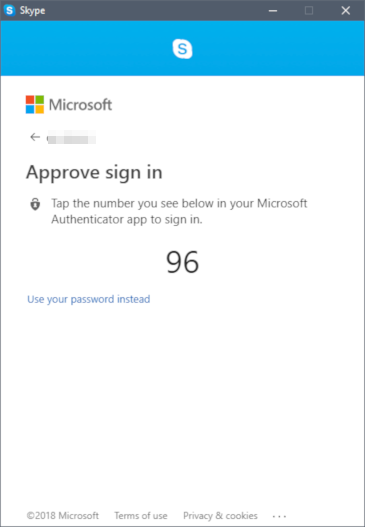
4. В смартфоне запускаем приложение Microsoft Authenticator (либо открываем его из уведомления, которое приходит сразу после запроса)
5. Выбираем число, которое было показано на шаге 3 (скриншот делался позже, поэтому в примере число уже другое):
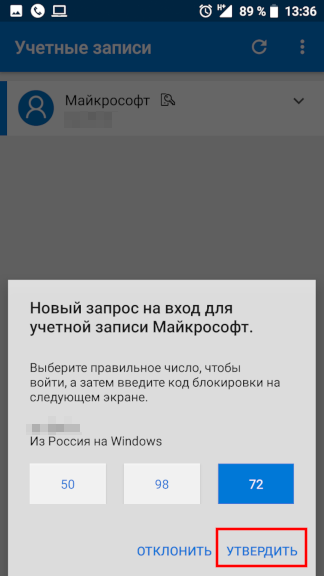
6. После нажатия на кнопку «Утвердить», приложение Скайп на компьютере будет авторизовано
- Android: Открыть ссылку в стороннем приложении - 23.06.2025
- Android: Получить root на ноунейм MTK-устройстве - 11.06.2025
- AI Chat: Установка LM Studio - 09.06.2025