В 2019 году Google объявила, что предпочтительным для программирования под Андроид языком теперь является не java, а Kotlin, поэтому продолжим создавать Шагомер именно на нём. Плюс ко всему, код из старой заметки уже не работает на новых версиях Android…
Подготовка проекта
1. Запускаем Android Studio и выбираем «Create New Project»:
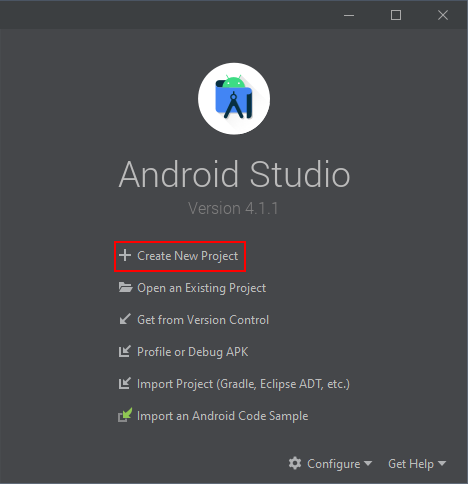
2. На вкладке Phone and Tablet выбираем :
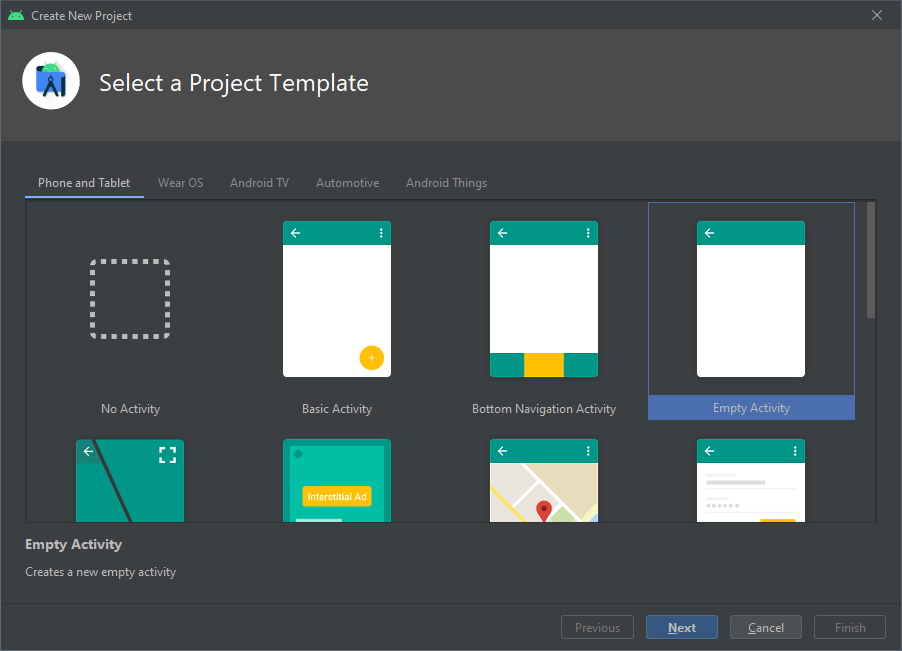
3. В окошке конфигурации проекта заполняем необходимые поля (на этот раз выбираем язык Kotlin):
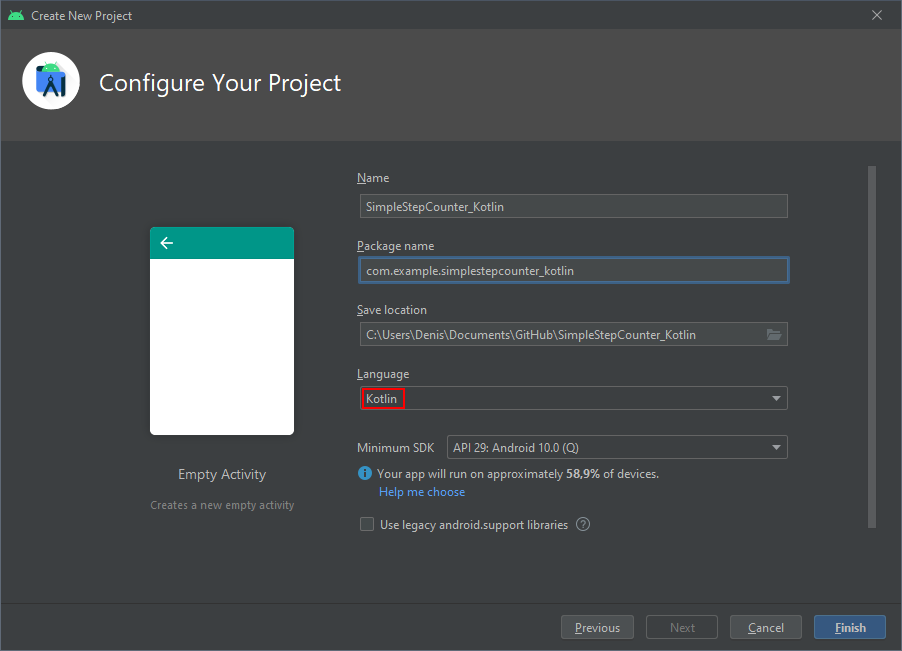
Дизайн и код
4. В файл AndroidManifest.xml добавим разрешение на ACTIVITY_RECOGNITION (приведу полный код файла):
<?xml version="1.0" encoding="utf-8"?>
<manifest xmlns:android="http://schemas.android.com/apk/res/android"
xmlns:tools="http://schemas.android.com/tools"
package="com.example.simplestepcounter_kotlin">
<uses-permission android:name="android.permission.ACTIVITY_RECOGNITION"/>
<application
android:allowBackup="true"
android:dataExtractionRules="@xml/data_extraction_rules"
android:fullBackupContent="@xml/backup_rules"
android:icon="@mipmap/ic_launcher"
android:label="@string/app_name"
android:roundIcon="@mipmap/ic_launcher_round"
android:supportsRtl="true"
android:theme="@style/Theme.SimpleStepcounter_Kotlin"
tools:targetApi="31">
<activity
android:name=".MainActivity"
android:exported="true">
<intent-filter>
<action android:name="android.intent.action.MAIN" />
<category android:name="android.intent.category.LAUNCHER" />
</intent-filter>
</activity>
</application>
</manifest>5. В build.gradle (:app) включим использование View Binding
buildFeatures {
viewBinding true
}
6. Удалим старый виджет TextView и, как и в предыдущий раз, добавим два новых виджета TextView:
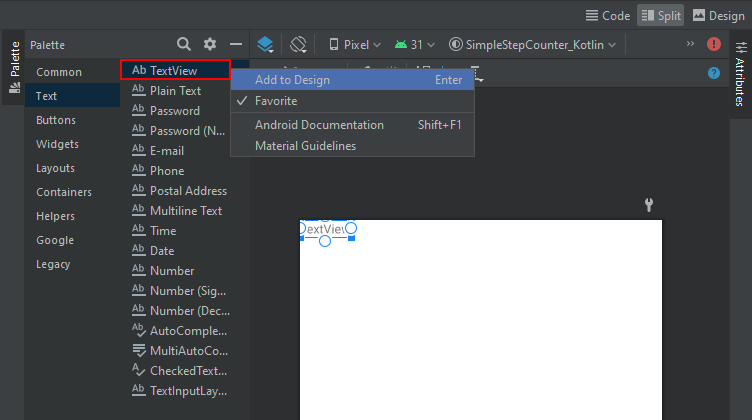
7. В редакторе кода (либо в окошке ) присвоим им другие id:
android:id="@+id/textView_Info"и
android:id="@+id/textView_Steps"8. Для виджета textView_Steps установим выравнивание по горизонтали и вертикали ( и ):

9. Для виджета textView_Info мы сделаем привязку к созданному ранее виджету textView_Steps:
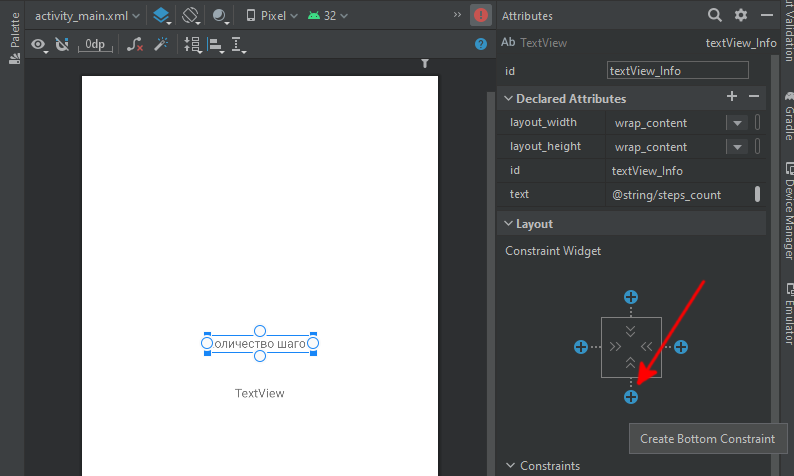
10. Перетаскиваем правый ограничитель на правую часть, а левый на левую часть виджета textView_Info для создания привязки по горизонтали к виджету textView_Steps:
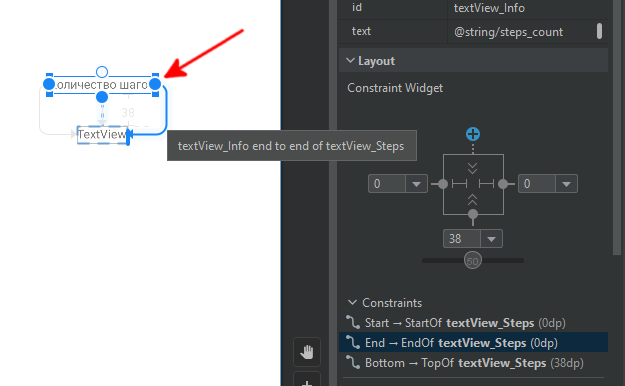
11. В редакторе выделим строковый ресурс для этого виджета:
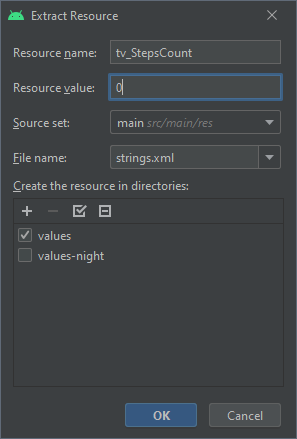
12. Увеличиваем его размер до 48sp.
13. Полный код с дизайном теперь такой:
<?xml version="1.0" encoding="utf-8"?>
<androidx.constraintlayout.widget.ConstraintLayout xmlns:android="http://schemas.android.com/apk/res/android"
xmlns:app="http://schemas.android.com/apk/res-auto"
xmlns:tools="http://schemas.android.com/tools"
android:layout_width="match_parent"
android:layout_height="match_parent"
tools:context=".MainActivity">
<TextView
android:id="@+id/textView_Info"
android:layout_width="wrap_content"
android:layout_height="wrap_content"
android:text="@string/steps_count"
app:layout_constraintBottom_toTopOf="@+id/textView_Steps"
app:layout_constraintEnd_toEndOf="@+id/textView_Steps"
app:layout_constraintStart_toStartOf="@+id/textView_Steps" />
<TextView
android:id="@+id/textView_Steps"
android:layout_width="wrap_content"
android:layout_height="wrap_content"
android:text="@string/tv_StepsCount"
android:textSize="48sp"
app:layout_constraintBottom_toBottomOf="parent"
app:layout_constraintEnd_toEndOf="parent"
app:layout_constraintHorizontal_bias="0.5"
app:layout_constraintStart_toStartOf="parent"
app:layout_constraintTop_toTopOf="parent" />
</androidx.constraintlayout.widget.ConstraintLayout>
14. Проверка разрешений на доступ к датчику активности (шагомеру):
override fun onCreate(savedInstanceState: Bundle?)
{
super.onCreate(savedInstanceState)
setContentView(R.layout.activity_main)
val binding = ActivityMainBinding.inflate(layoutInflater)
setContentView(binding.root)
binding.buttonAskForPermissions.setOnClickListener {
if (ContextCompat.checkSelfPermission(this, Manifest.permission.ACTIVITY_RECOGNITION) == PackageManager.PERMISSION_GRANTED)
{
OnStepCounterPermissionGranted()
} else
{
ActivityCompat.requestPermissions(this, arrayOf(Manifest.permission.ACTIVITY_RECOGNITION), RQ_PERMISSION_FOR_STEPCOUNTER_CODE)
}
}
sensorManager = getSystemService(SENSOR_SERVICE) as SensorManager
}Промежуточный результат
При запуске приложения мы проверяем текущие разрешения на доступ к датчику физической активности (шагомеру). Если их нет, то с помощью функции ActivityCompat.requestPermissions выводим запрос, с просьбой разрешить или отклонить эти разрешения:
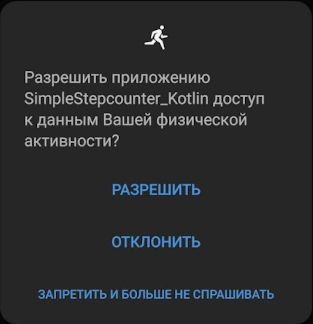
Если же изначально разрешения не предоставлены (заблокированы перманентно), то выводится уведомление. В данном уведомлении мы сообщаем пользователю о том, что разрешений нет и он может открыть настройки, чтобы выставить необходимые разрешения самостоятельно. Проверку и отображение необходимой информации мы делаем в функции askUserForOpeningUpSettings():
private fun askUserForOpeningUpSettings()
{
val sppSettingsIntent = Intent(Settings.ACTION_APPLICATION_DETAILS_SETTINGS, Uri.fromParts("package", packageName, null))
if (packageManager.resolveActivity(sppSettingsIntent, PackageManager.MATCH_DEFAULT_ONLY) == null)
{
Toast.makeText(this, "Permissions are denied forever", Toast.LENGTH_SHORT).show()
} else
{
AlertDialog.Builder(this)
.setTitle("Permission denied")
.setMessage(
"You have denied permissions forever. " +
"You can change it in app settings.\n\n" +
"Would you like to open app settings?"
)
.setPositiveButton("Open") { _, _ ->
startActivity(sppSettingsIntent)
}
.create()
.show()
}
}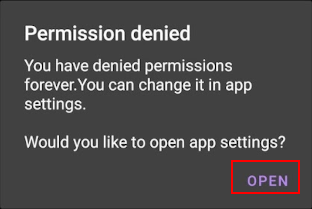
Нажав на кнопочку Open, откроются системные настройки приложения, где можно открыть раздел :
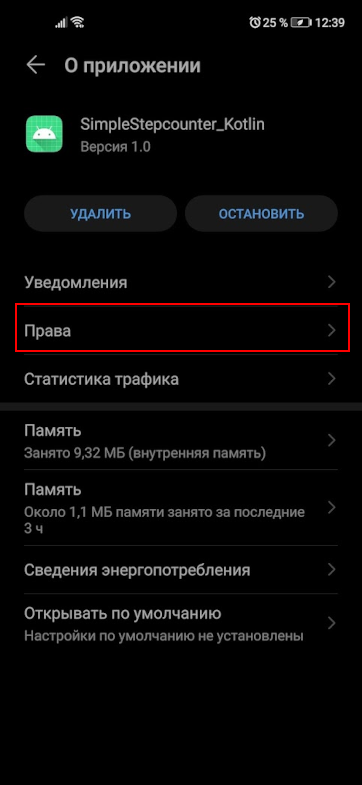
Здесь можно нажать на пункт , чтобы изменить доступ:

Выбираем пункт Разрешить для сенсора «Физическая активность»:
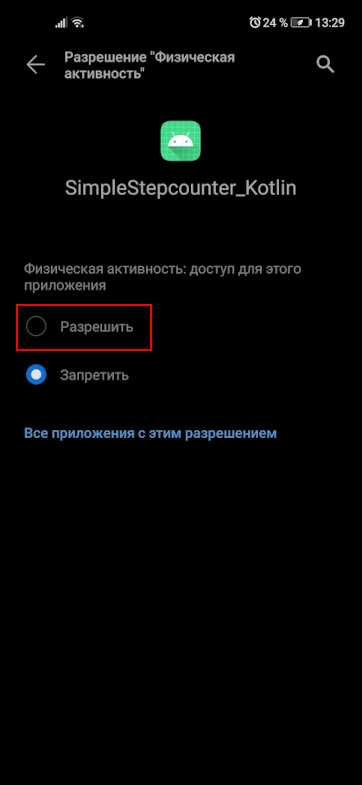
- Android: Открыть ссылку в стороннем приложении - 23.06.2025
- Android: Получить root на ноунейм MTK-устройстве - 11.06.2025
- AI Chat: Установка LM Studio - 09.06.2025