Урок посвящен созданию модельки в Blender, создание текстуры с помощью Gimp примерно в середине урока.
Автор этого урока stym двигает мышкой зачастую очень быстро и не всегда понятно, что и как делать, поэтому я сделал пошаговую инструкцию этого урока:
1. Открываем в Gimp изображение с картой occlusion

2. Слоем ниже добавляем изображение для текстуры камня:

3. Переключаем режим смешивания для слоя Occlusion с Normal на Multiply:

4. На слое occlusion нажимаем правую кнопку мышки и выбираем «Alpha to Selection» — это выделит все непрозрачные участки.
5. На слое с «изображением для текстуры» нажимаем правую кнопку мыши и выбираем «Add Alpha Channel».
6. В основном окне нажимаем ПКМ и выбираем Select -> Invert.
7. После того, как выделенная область инвертирована, нажимаем клавишу
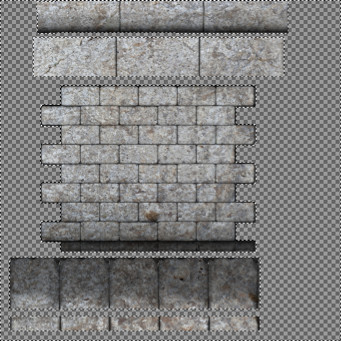
8. Снимаем выделение, нажимаем ПКМ и выбираем Layer -> Layer to Image Size
9. Добавляем еще одним слоем изображение с curvature картой (он должен быть между других слоев):
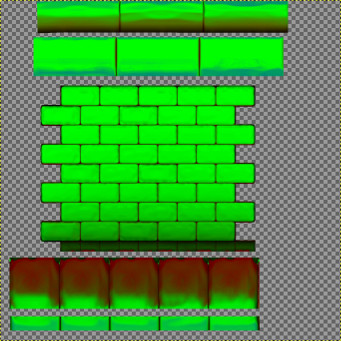
10. В окне слоев делаем копию этого слоя.
11. Создаем новый слой и заливаем его красным цветом
12. Его режим смешивания меняем на Subtract — благодаря этому мы избавимся от красного цвета в слое ниже:
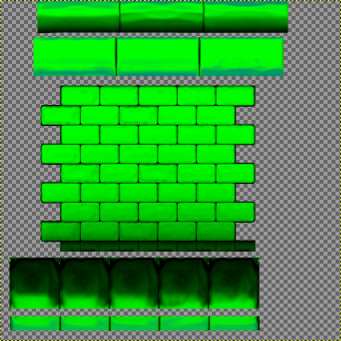
13. Теперь на этом слое нажимаем ПКМ и выбираем «Merge Down». Он склеится со слоем «curvature — copy», после чего его можно будет на время скрыть.
14. Далее выделяем основной слой curvature и повторяем шаги 11-13, но уже для зеленого цвета:
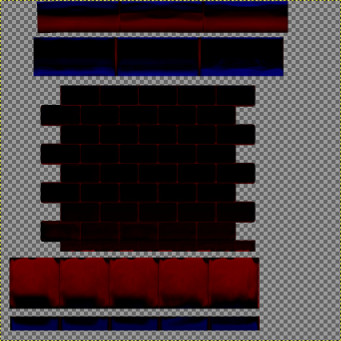
15. Для будущего слоя с мхом возьмем созданный красный слой и обесцветим его: Colors -> Desaturate…:

16. Теперь нужно импортировать изображение с мхом (он станет вторым в списке):

17. Для импортированного слоя нажимаем ПКМ и добавляем альфа-канал (Add Alpha Channel).
18. После этого в контекстном меню выбираем «Add Layer Mask…»
19. Временно отключаем видимость этого слоя.
20. Выбираем обесцвеченный слой из п.15 и нажимаем
21. Выделяем все с помощью Select -> All
22. Выбираем маску слоя с мхом и делаем его видимым.
23. Вставляем скопированное раннее изображение (
24. В окне слоев нажимаем на значок с якорем, чтобы прикрепить плавающий слой.

25. Выбираем обесцвеченный слой из п.15 и временно отключаем видимость этого слоя.
26. Для слоя с маской мха из п.16 нажимаем ПКМ и выбираем Layer to Image Size
27. Выбираем МАСКУ слоя и в меню переходим в Colors -> Curves… и настраиваем кривую так, чтобы мох появлялся только на стыках камней:

28. Выбираем нижний слой с изображением текстуры камня из п.2.
29. Нажимаем на нем ПКМ и выбираем Alpha to Selection

30. Выбираем слой с маской мха (выбрать именно слой, а не маску!), инвертируем выделение (Select -> Invert) и удаляем выделенные области.
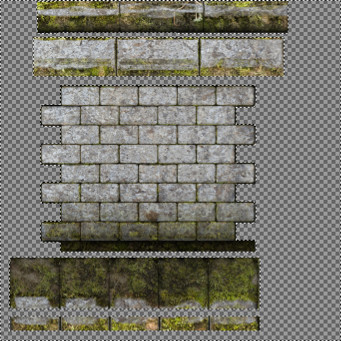
31. Сохраняем изображение как Wall_Texture_Diffuse.png
32. Выбираем слой с маской мха, нажимаем на нем ПКМ и выбираем Merge Down
33. То же самое делаем для слоя с картой occlusion.
33. Выделяем все (Select All)
34. Colors -> Desaturate…
35. Переходим Colors … -> Levels и настраиваем уровни для «достоверного» отображения влаги на камнях:
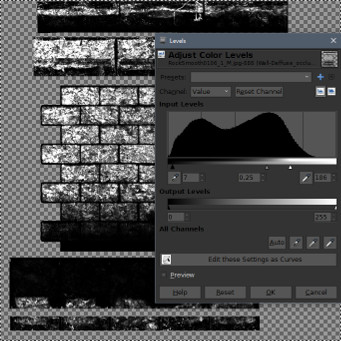
36. Сохраняем изображение как specular-текстуру.
В Blender
1. Добавляем материал
2. На вкладке текстуры добавляем diffuse-текстуру
3. Затем добавляем normals-текстуру
4. Для последней выставляем опцию «Image Sampling -> Normal Map» и для нее отключаем Influence -> Diffuse: Color и включаем Influence -> Geometry: Normal
5. Добавляем specular-текстуру
6. Для нее отключаем Influence -> Diffuse: Color и включаем все три опции Specular
7. На вкладке материалов отключаем опцию Shading -> Shadless
Результат в Blender не такой красивый зато в Unity очень здорово:

Без текстур в Blender:
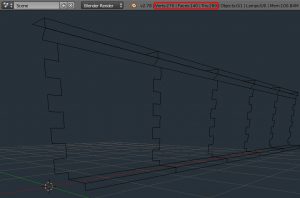
- WordPress: Ошибка в плагине WpDiscuz - 08.10.2024
- Windows 10: Уменьшить размер виртуальной машины WSL - 06.10.2024
- Windows 10: Событие EventID 63 в Журнале Приложений - 28.09.2024