Если на эмуляторе Dolphin игровой консоли Nintendo Wii настроить управление «под себя» для одной игры, то вскоре обнаружится, что для другой игры оно может не подойти. В этом случае можно изменить его:
▶ ▶ ▶ ▶ .
После чего в разделе Profile выбираем подходящий профиль, в котором заранее настроены кнопки для эмулируемого Wii-пульта или Wii-нунчака.
Но гораздо удобнее чтобы при запуске игры автоматически выбирался нужный профиль. Например для Mario Kart Wii — это в основном управление геймпадом, а для «Metroid Prime Trilogy» уже удобнее будет клавиатура + мышь.
0. Сохраняем профиль (в названии профиля могут быть пробелы!). Для этого вводим в поле название профиля и нажимаем кнопку «Save»:

1. В списке доступных образов выбираем образ интересующей нас игры и нажимаем на нем ПКМ:
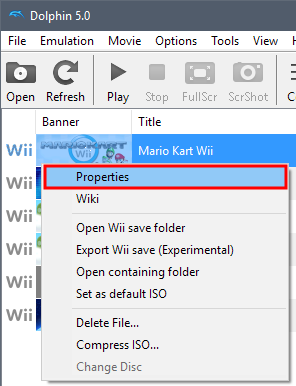
2. Выбираем Properties (Свойства).
3. В левом нижнем углу нажимаем кнопку «Edit Config»:

4. Открывается дефолтовый текстовый редактор (блокнот), где нужно добавить/создать строки:
[Controls]
WiimoteSource0 = 1
WiimoteProfile1 = Mario Kart (XBox One + mouse)Переменные могут быть такие:
WiimoteSource0 — настройки Wiimote1
WiimoteSource1 — настройки Wiimote2
WiimoteSource2 — настройки Wiimote3
WiimoteSource3 — настройки Wiimote4
Их значения следующие:
0 — None
1 — Emulated Wiimote
2 — Real Wiimote
3 — Hybrid Wiimote
Для профиля примерно так же:
WiimoteProfile1 = Название профиля 1
WiimoteProfile2 = Название профиля 2
WiimoteProfile3 = Название профиля 3
WiimoteProfile4 = Название профиля 4
5. Закрываем редактор и подтверждаем сохранение.
6. Теперь, если запустить образ с игрой, он будет запущен с выбранным профилем настроек управления.
Другие настройки можно подсмотреть здесь и чуть больше здесь.
- Android: Открыть ссылку в стороннем приложении - 23.06.2025
- Android: Получить root на ноунейм MTK-устройстве - 11.06.2025
- AI Chat: Установка LM Studio - 09.06.2025