Ранние методы моей борьбы с произвольным пробуждением компьютера были в какой-то степени успешны, но они не были абсолютными.
Сегодня днем комп проснулся, и я решил узнать причину этому, но как раньше я ничего подозрительного не нашел. Точнее там было что-то вроде «Source unknown».
Поэтому я нашел еще один способ узнать «кто будил»:
Event Viewer -> System -> Source: Power-Troubleshooter -> Level: Information
Запись в Журнале событий будет примерно такая:
The system has returned from a low power state.
Sleep Time: 2018-08-22T13:38:02.423251200Z
Wake Time: 2018-08-22T14:16:10.936207600ZWake Source: Unknown, but possibily due to timer — Windows will execute ‘NT TASK\Microsoft\Windows\UpdateOrchestrator\Reboot’ scheduled task that requested waking the computer.
Т.е. нужно искать в задачах что-то в разделе \Microsoft\Windows\UpdateOrchestrator\ под именем «Reboot»:
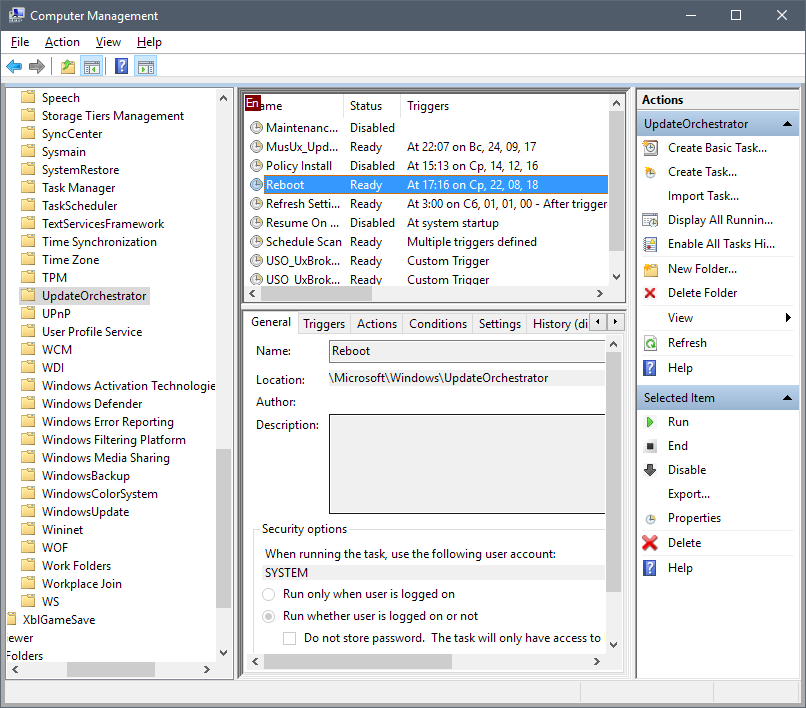
Там же эту задачу можно и отключить.
Однако мне хотелось покончить с подобными заморочками, а именно отключить вообще возможность операционной системы будить компьютер для установки чего бы то ни было…
1. Нам нужна оснастка управления Питанием, например так:
Control Panel -> Power Options
2. Нажимаем кнопку изменения текущего плана управления питанием («Change plan settings»):
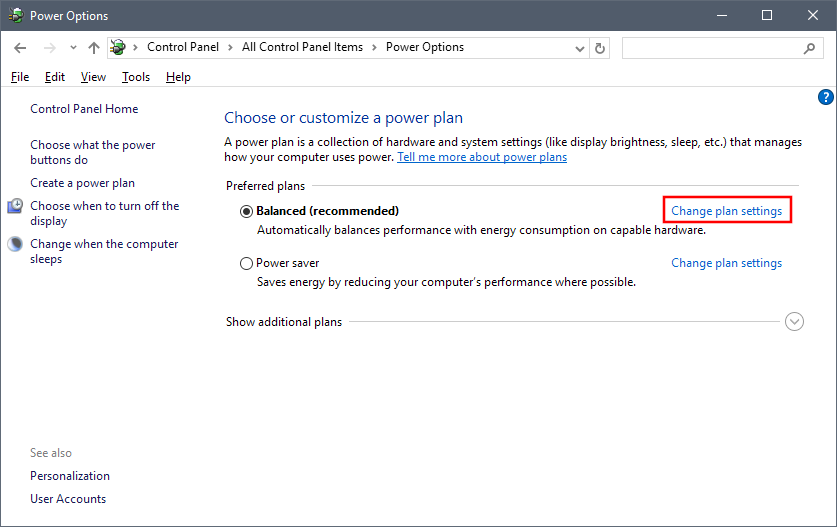
3. Открываем расширенные настройки (Change advanced power settings):
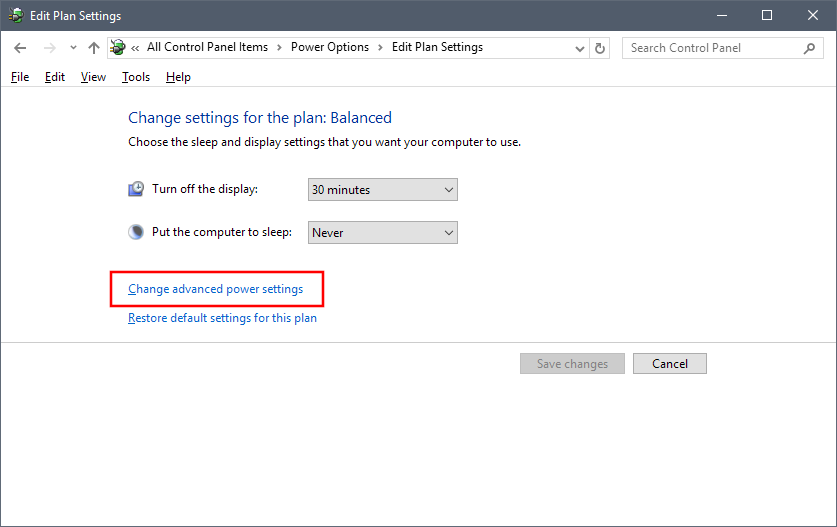
4. Далее выключаем настройку Allow wake timers (Устанавливаем Disable):
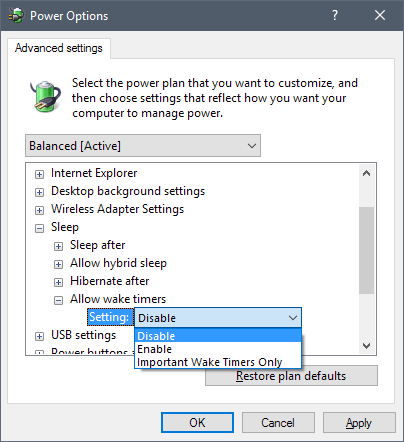
5. Применяем изменения, нажав кнопку «Apply».
У меня на компе после нескольких недель проверки выяснилось, что комп все равно может проснуться. Хотя в этом случае он сам не знает от чего:
Wake Source: Unknown
Так что описанный выше способ к сожалению не панацея!
Скорее всего это что-то связанное с перепадами электричества, т.к. все остальные источники пробуждения компьютера были отключены!
Утилита, которая показывает таймеры и устройства, а также позволяет их отключать: System-Wake-Manager
- Android: Открыть ссылку в стороннем приложении - 23.06.2025
- Android: Получить root на ноунейм MTK-устройстве - 11.06.2025
- AI Chat: Установка LM Studio - 09.06.2025