Давным-давно я рассказывал, как сделать эффект стекла, используя стандартный шейдер и Reflection Probe. Движок Unity развивается и уже какое-то время используется пакет High Definition RP. Здесь уже появляется гораздо больше возможностей для работы с материалом объекта, его физическими свойствами, которые влияют на визуализацию этого объекта. Сначала я хотел просто вернуться к нашей сцене из демо Tanks Tutorial, чтобы его протестировать, но потом решил использовать проект из ссылки. Проблемой оказалось то, что данного шаблона больше нет в текущей версии Unity. Чтобы его скачать, мне пришлось сначала поставить Unity 2018.4.36f1, при этом при запуске выбрать шаблон «3D With Extras»:
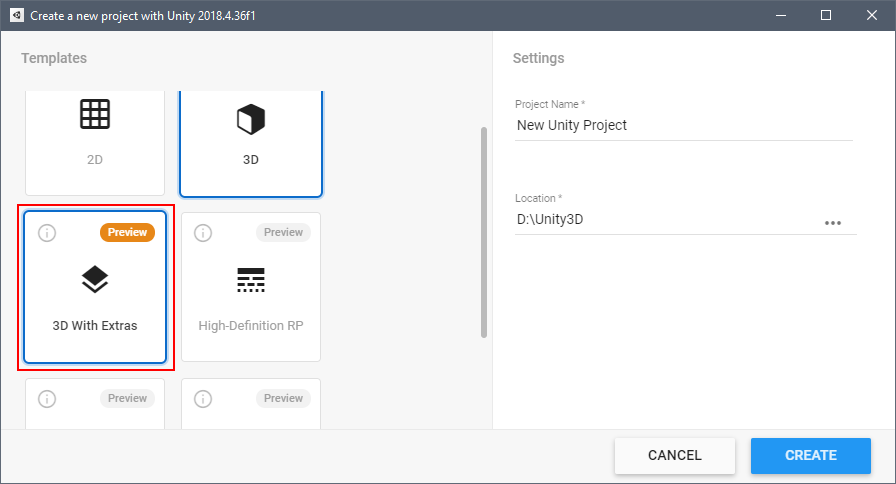
Конвертация проекта в HDRP
1. Для начала установим пакет High Definition RP:
▶ ▶ ▶ ▶
2. После установки будет открыт Мастер настройки .
▶ ▶
3. В окошке Render Pipeline Wizard нажимаем кнопку
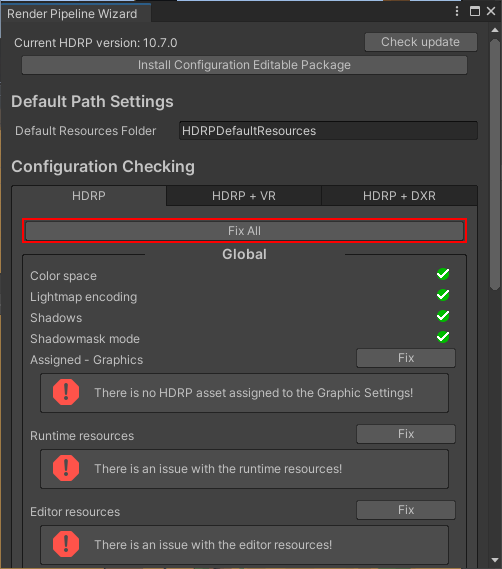
4. После этого нам будет предложено создать ассет HDRenderPipeline, сделаем это:
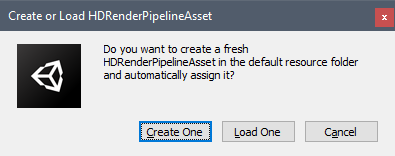
5. Текущая сцена не рендерится корректно и окрасилась в пурпурный цвет, поэтому её материалы необходимо конвертировать (в том же диалоге кнопка ):
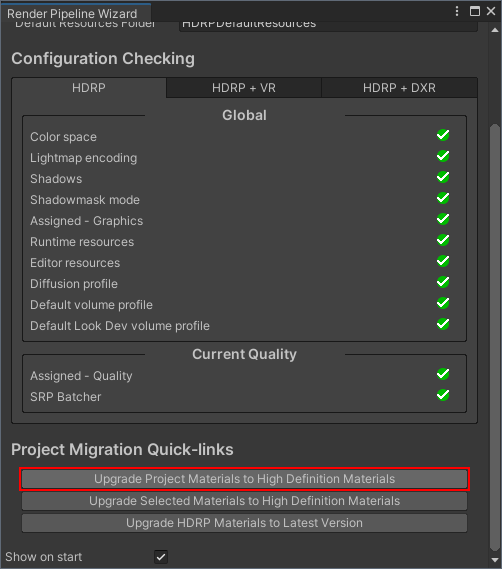
▶ ▶ ▶ ▶
Настройка освещения
6. Добавляем на сцену новый объект Sky Volume:
▶ ▶
7. Открываем окошко настроек освещения:
▶ ▶
8. Переходим на вкладку , где мы выбираем нужный нам профиль (Sky and Fog Settings Profile):

9. Меняем настройки освещения неба:
=
10. Через меню добавляем новый объект с настройками Global Volume:
▶ ▶
11. Нажав в инспекторе кнопочку , создаём для него новый профиль:
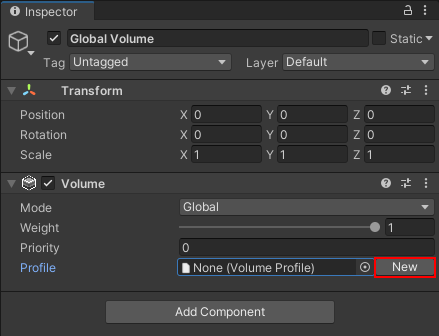
12. Для теней создаём новое правило Override:
▶ ▶ :
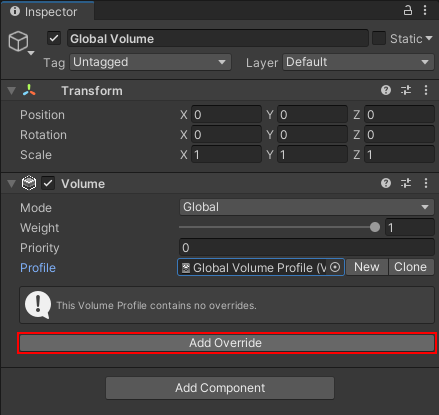
13. Здесь мы меняем только одну настройку — максимальная дистанция (сначала включим галочкой настройку Max Distance):
=
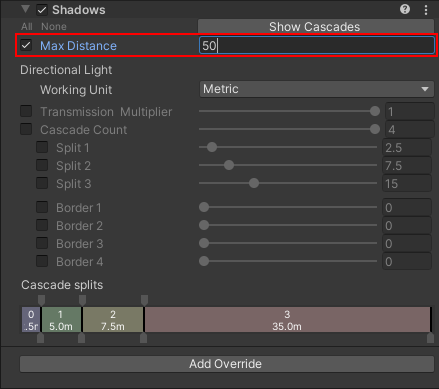
14. Поскольку экспозиция сцены слишком большая, нужно её отрегулировать, для этого выбираем на сцене наш объект Global Volume и в Инспекторе добавляем новое правило:
▶ ▶ ▶
15. Для этого правила меняем значение режима экспозиции на Автоматическое:
=

16. В настройках отображения сцены можно установить опцию , чтобы обновить настройки освещения:
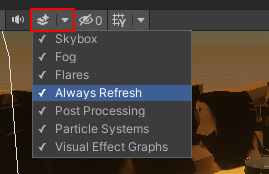
17. В окошке Проекта выберем их:
▶ ▶ ▶ ▶ ▶
18. В Инспекторе поменяем для них некоторые свойства:
=
=
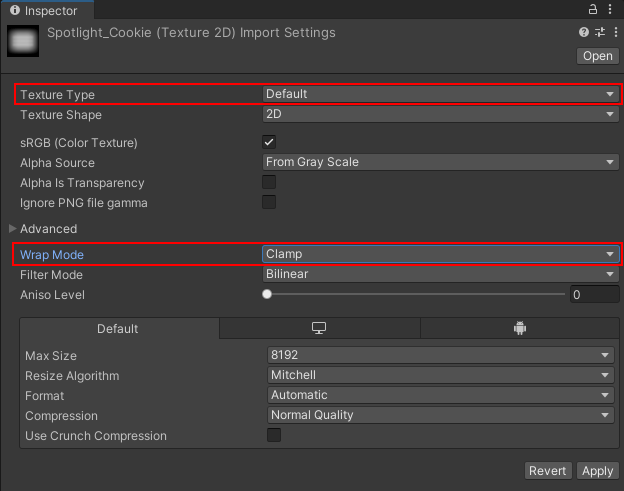
19. Для этого выберем прожектор в окне Иерархии:
▶ ▶ ▶ ▶
20. В Инспекторе для него установим новые значения Интенсивности:
=
21. Для этого же компонента включим и активируем скрытую настройку Reflector в разделе :
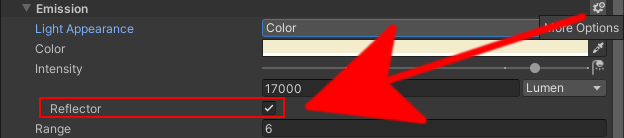
22. Поскольку у нас была отключена опция автоматической генерации освещения сцены, выполним процедуру вручную (либо включим опцию ):
▶ ▶ ▶ :
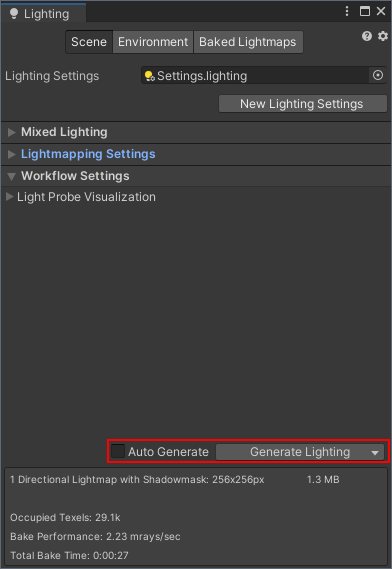
Постобработка
23. В окне Иерархии выделяем объект Post-process Volume и удаляем его.
24. Для постобработки создадим новый объект настроек:
▶ ▶
25. Переименуем этот объект в «Post-processes»
26. Кнопкой создадим новый профиль:
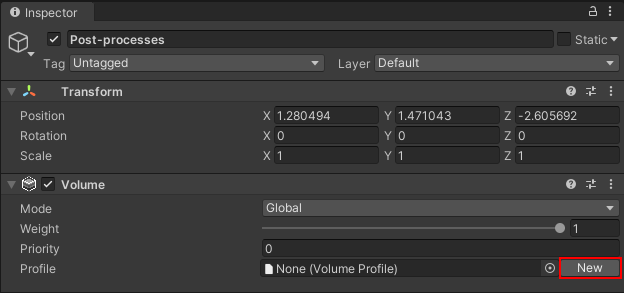
27. Далее добавим к нему настройки кнопками ▶ :
- — тут включаем опцию Mode и выставляем её значение в ACES
- — отмечаем галочкой только Intensity = 0.2
- — то же самое, но значение делаем равным 0.1 (Intensity = 0.1)
- — как и ранее, но с другими значениями: Intensity = 0.55, Smoothness = 0.4 и Roundness = 0
- — Focus Mode = Manual, Near Range = 0 — 0.5, Far Range = 2 — 10
У меня в Unity 2020.3.23f почему-то при значении Far Range End < 2067 перестаёт отображаться небо и вместо него всё заменяется на чёрный цвет. Чтобы этого не произошло, мне пришлось для камеры выставить значение Clipping Planes Far <= 7.66406 (по умолчанию было 1000):
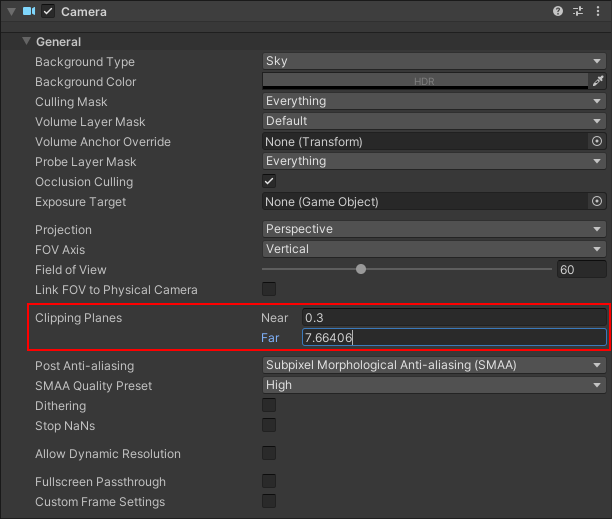
28. В Иерархии выберем объект Global Volume, созданный в п.10
29. Добавим для него новую настройку:
▶ ▶
30. Установим для неё такие значения:
=
Вроде всё, как в уроке, но мне не нравятся «лесенки», поэтому включу Anti-Aliasing.
31. В Иерархии выберем камеру (Main Camera) и в Инспекторе включим AA:
▶ ▶
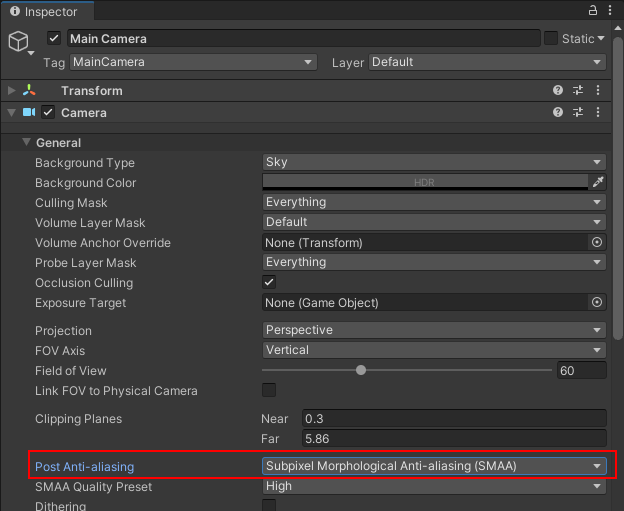
После включения Anti-Aliasing лесенки почти пропали:
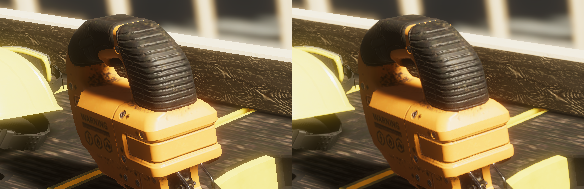
Получилось довольно много, но мы так и не дошли до процесса создания стекла. Его я опишу в следующей заметке, но базой будет выступать текущий проект.
- Android: Открыть ссылку в стороннем приложении - 23.06.2025
- Android: Получить root на ноунейм MTK-устройстве - 11.06.2025
- AI Chat: Установка LM Studio - 09.06.2025