Недавно я поставил LAMPA, но смотреть фильмы в качестве выше 480p, было довольно сложно из-за постоянной буферизации. Я проверил через встроенный браузер показания SpeedTest, оказалось, что скорость при подключении через 2.4GHz была очень низкая. Я пытался разблокировать встроенный Wi-Fi 5GHz через сервисное меню ( ▶ ▶ ▶ ), но моём телеке не было 5GHz (Wifi Vendor = MT7603U)!
Наверное можно было взять такое устройство: Wi-Fi адаптер Samsung WIS12ABGN, но в Эльдорадо его в продаже не оказалось. В Яндекс-маркет такой был по цене 4100 руб. В итоге я купил на Озон обычный роутер: Wi-Fi роутер Netis N4. На момент покупки цена со скидкой: 1 473₽, без скидки: 2 390₽. Но всё равно это дешевле чем официальный USB-свисток за 2500 руб.
Минусы
- Необходима отдельная розетка для адаптера.
- Некоторая сложность в настройке
- В комплекте нет патч-корда
- Яркие светодиоды сетевой активности
Плюсы
- Отличная скорость интернета
- Возможность усилить сигнал Wi-fi, например, если из-за толщины стен сигнал от основного роутера слабый.
Настройка
1. Выключаем роутер Netis
2. Подключаем его патч-кордом к ноутбуку
3. Включаем роутер Netis
4. Подождать около минуты пока он полностью загрузится
5. В настройках сетевой карты ноутбука вставить получение IP-адреса автоматически
6. В браузере набрать адрес:
http://netis.ccУ меня ноут был подключен к wi-fi, поэтому пытался отрезолвить этот адрес, из-за чего пришлось отключить wi-fi и заходить в настройки по ip:
http://192.168.1.254
7. На запрос логина вводим guest
8. А вот для пароля нужно указывать такую строку:
guest@XXXXНапример такой пароль: guest@4A77
Подсказка пароля находится на наклейке на нижней стенке роутера.
Если ничего не настраивать, то пароль от wi-fi сети будет password, поэтому его всё же лучше поменять в настройках роутера:
▶
Здесь же можно сменить имя пользователя.
9. В вэб-интерфейсе настроек нажимаем на кнопочку .
10. Я планирую использовать роутер в режиме моста, поэтому переходим в настройки WAN:
▶ ▶ ▶
11. Меняем с на значение
12. Выставляем тип соединения
13. В разделе WISP Setting нажимаем кнопочку (либо вручную прописываем SSID точки доступа, раздающей инет)
14. Там же устанавливаем тип авторизации на WPA2-PSK
15. Откроется для редактирования раздел , где необходимо указать тип шифрования и пароль.
После сохранения настроек и перезагрузки к роутеру можно будет подцепиться по другому локальному адресу (при условии, что ноутбук соединён с ним патч-кордом):
http://192.168.2.254
16. Поскольку я всё это затеял для того, чтобы увеличить скорость интернета на смарт-тв, то я отключу беспроводную передачу данных по 2.4GHz:
▶ ▶ ▶ ▶ ▶
Переключаем роутер в режим моста
17. Убедившись, что всё работает, переведём роутер (точку доступа) в режим моста:
▶ ▶ ▶ ▶
18. Изменим тип подключения Connection Type со статического на .
19. Сохраняем и перезагружаем роутер.
Переводим основной роутер в режим повышенной полосы пропускания
Если есть возможность, то можно изменить в основном роутере настройку Ширина канала (Bandwidth или Channel width). В моём роутере от МГТС это можно было сделать здесь:
▶ ▶ ▶ :
- Режим WiFi = Mixed 802.11a/n/ac
- Ширина канала = 20MHz+40MHz+80MHz auto
Было
При тестировании соединения 2.4 GHz через Speedtest во встроенном браузере показывало около 8 мегабит. Через статистику админа на ролике из Youtube были вот такие результаты:
Стало
Поскольку сын играет в Minecraft на телефоне, а на PS3 с другом они играют крайне редко, то я вместо неё подключил этот роутер, так что вопрос с розеткой закрыт. Мигающие светодиоды я заклеил черной изолентой. Патч-корд взял от роутера МГТС (думал, что не пригодится, но к счастью, ошибся.)
- Android: Открыть ссылку в стороннем приложении - 23.06.2025
- Android: Получить root на ноунейм MTK-устройстве - 11.06.2025
- AI Chat: Установка LM Studio - 09.06.2025
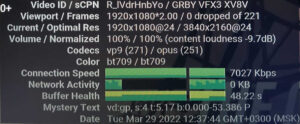
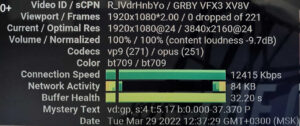
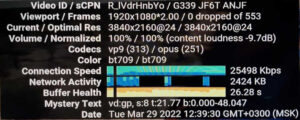
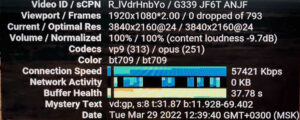
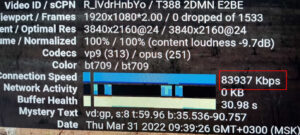
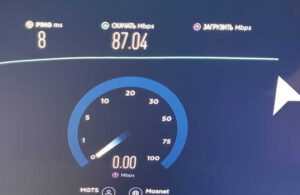
Даааааа…
А можно немного более развёрнутый комментарий?