Давным-давно я писал, что у меня выключается монитор во время игры. На что я только не думал. Глюк SWtOR, DDO или настройки энергосбережения мыши и клавиатуры. Оказалось, что это немного другие настройки. Для исправления этой проблемы я мог перезагрузить компьютер сразу после выхода из режима гибернации. Это решало задачу, но тогда терялся смысл гибернации, ведь её я использовал для того, чтобы после включения компьютера продолжить работу. К счастью, я нашёл другой способ.
Решение проблемы засыпания компьютера во время игры
Выяснилось, что в Windows 10 есть одна настройка — UnattendTimeout.
Specifies the duration of inactivity before the system automatically enters sleep after waking from sleep in an unattended state.
For example, if the system wakes from sleep because of a timed event or a wake on LAN (WoL) event, the sleep unattended idle timeout value will be used instead of the sleep idle timeout value.
Если коротко, то это время, через которое система должна снова заснуть, после включения. Например, если система проснулась для установки обновлений. Причём у этой настройки приоритет выше, чем у стандартных настроек засыпания компьютера. Не знаю, что у них там слетело на этот раз, но включение компьютера КНОПКОЙ питания после гибернации, система продолжает считать этот режим именно таким (режимом для установки обновлений). Ладно. пусть считает, тогда установлю для него другое время. Вообще это всё костыли, т.к. если вы играете в игру больше 2-х часов, то тогда нужно ставить этот параметр тоже больше 2-х часов. Но, пока этот глюк не исправили, используем данный метод.
1. В редакторе реестра (под админом) перейдём в следующий раздел:
HKLM\SYSTEM\CurrentControlSet\Control\Power\PowerSettings\238C9FA8-0AAD-41ED-83F4-97BE242C8F20\7bc4a2f9-d8fc-4469-b07b-33eb785aaca0\2. Здесь мы изменим значение ключа Attributes на 2.
3. Теперь нам стала доступна скрытая настройка :
▶ ▶ ▶ ▶ ▶ ▶ ▶
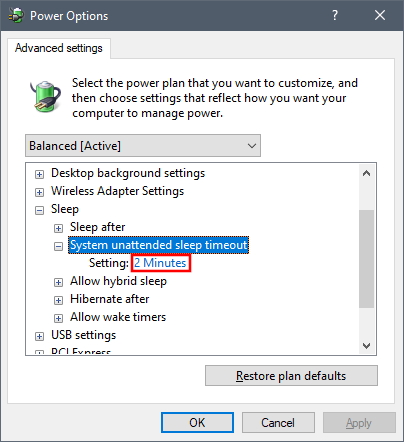
4. У меня по умолчанию было установлено 2 минуты. Лично я сменил её на 60 минут. В принципе, мне этого хватит, если монитор уснёт через час, то разбужу.
Установка времени засыпания через командную строку
powercfg /SetACValueIndex scheme_min SUB_SLEEP UNATTENDSLEEP 3600Здесь 3600 — это количество секунд до перехода в обратно в режим сна.
Время выключения монитора после блокировки
Если заблокировать сеанс пользователя ( или комбинацией клавиш
▶ ▶ ▶ ▶ ▶ ▶ ▶ :
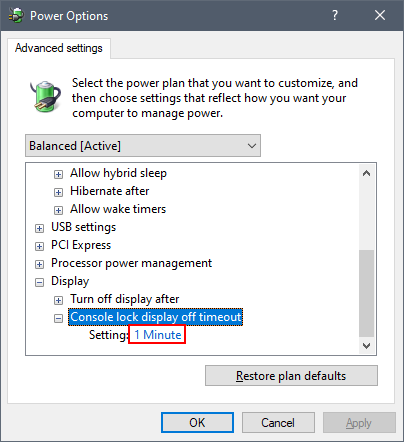
Через командную строку эта настройка меняется такой командой (для стационарного PC):
powercfg /SETACVALUEINDEX SCHEME_CURRENT SUB_VIDEO VIDEOCONLOCK количество_секундДля ноутбука через командную строку эта настройка меняется такой командой:
powercfg /SETDCVALUEINDEX SCHEME_CURRENT SUB_VIDEO VIDEOCONLOCK количество_секундВозможные проблемы
Заголовок довольно странный, т.к. вся заметка и посвящена как раз проблемам с «засыпанием». Однако описанные ранее способы всё равно могут не помочь. У меня есть предположение, что это может быть связано с некорректной работой режима Fast boot в Windows. Дело в том, что часть необходимой информации для быстрой загрузки компьютера, перед выключением/перезагрузкой компа сохраняется, а при загрузке восстанавливается. Таким образом для решения проблемы, описанной в этой заметке, перезагрузка может и не помочь. Даже если вы переустановите драйвер видеокарты, часть «мусора» может сохраниться. Чтобы сделать полное выключение, нужно нажимать в меню Пуск кнопку с зажатой клавишей
- Android: Открыть ссылку в стороннем приложении - 23.06.2025
- Android: Получить root на ноунейм MTK-устройстве - 11.06.2025
- AI Chat: Установка LM Studio - 09.06.2025