В одном из уроков по Unity («Tanks! Tutorial») на сцене присутствуют анимированные модели окружения — PumpJack. Сначала я не заметил, что они анимированные, т.к. у них не был добавлен компонент Animator, но после того, как я его добавил, они «ожили»:
Пока у меня нет знаний для создания такой сложной анимации, поэтому начну с обычного ветрогенератора, который я сделал по примеру этого урока (правда в уроке мало понятно, что говорит автор):
https://www.youtube.com/watch?v=IWo-FkjTRzA
0. Модель должна состоять минимум из двух объектов: одна — корпус, вторая — лопасти.
Модель нефтедобывающей вышки (cтанок-качалка) из проекта «Tanks! Tutorial» импортируется в Blender как одно целое и я не понимаю, как она при этом двигает различные элементы…
Вроде нашел причину: модель была импортирована с опцией «Optimize Game Object«, поэтому из ее иерархии были удалены все дочерние объекты.
1. Выбираем экран Анимации (Animation). Здесь и далее работа идет только с объектом «лопасти».
2. Меняем режим редактирования с «Dope Sheet» на «Action Editor»
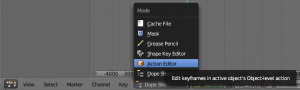
3. Рядом нажимаем на кнопочку «New» («Create new action»)
*. Кнопку «Action» теперь можно переименовать на «Spin»
4. Теперь нужно вызвать «Insert keyframe menu», но я не смог его вызвать ни через клавишу

5. После этого в окошко будет добавлен список:
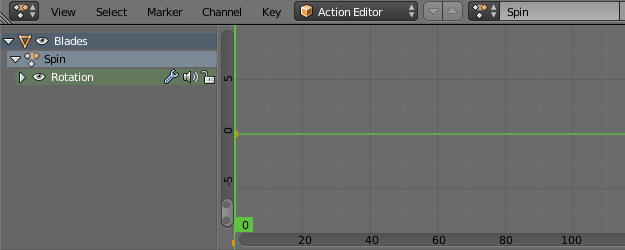
6. Перемещаем ползунок на кадр «1».
7. Выставляем «Transformation orientation» с «Global» на «Local»
8. В панели трансформации (
9. Меняем значение Rotation по оси X на 0 градусов.
10. Нажимаем на этом поле правую кнопку мыши и выбираем «Insert keyframe»
12. Перемещаем ползунок на кадр «90».
13. В панели трансформации (
13. Нажимаем на этом поле правую кнопку мыши и выбираем «Insert keyframe»
14. Если сейчас запустить анимацию, то вращение будет замедляться к концу. Поэтому нажимаем Key -> Interpolation Mode -> Linear
15. Сохраняем модельку и экспортируем ее в папку Assets => Models в проекте Unity.
16. В окне Project View выделяем импортированную модель и в ее свойствах в окошке Инспектора отмечаем галочкой пункт «Loop time» и «Loop Pose».
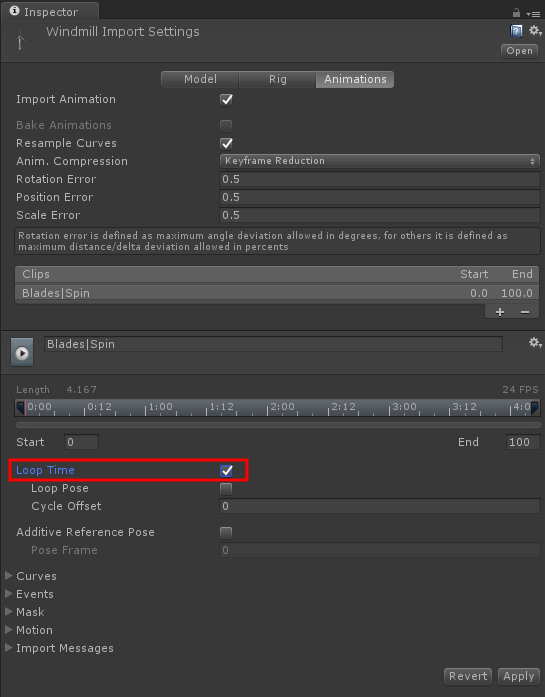
17. В окне Инспектора переходим в папку «Animators» и создаем новый Animator Controller для нашей модели.
18. В окне Аниматора нажимаем ПКМ -> Create State -> Empty
*. Переименовываем его на «Rotation»
19. Выбираем его и в окне Инспектора устанавливаем для него параметр «Motion«:
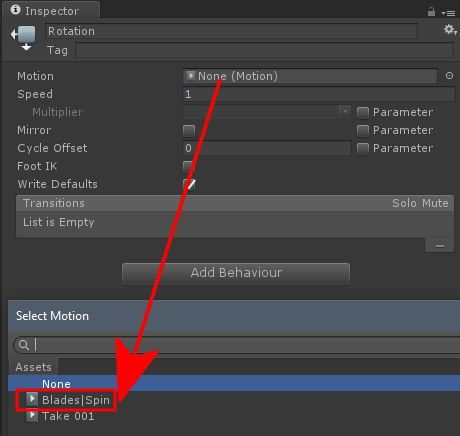
20. Перетаскиваем модель ветрогенератора на сцену и для компонента «Animator» выбираем созданный контроллер Windmill:

21. Если теперь запустить текущую сцену, то ветрогенератор будет вращаться:
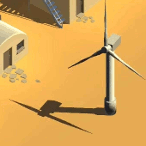
- Android: Открыть ссылку в стороннем приложении - 23.06.2025
- Android: Получить root на ноунейм MTK-устройстве - 11.06.2025
- AI Chat: Установка LM Studio - 09.06.2025
